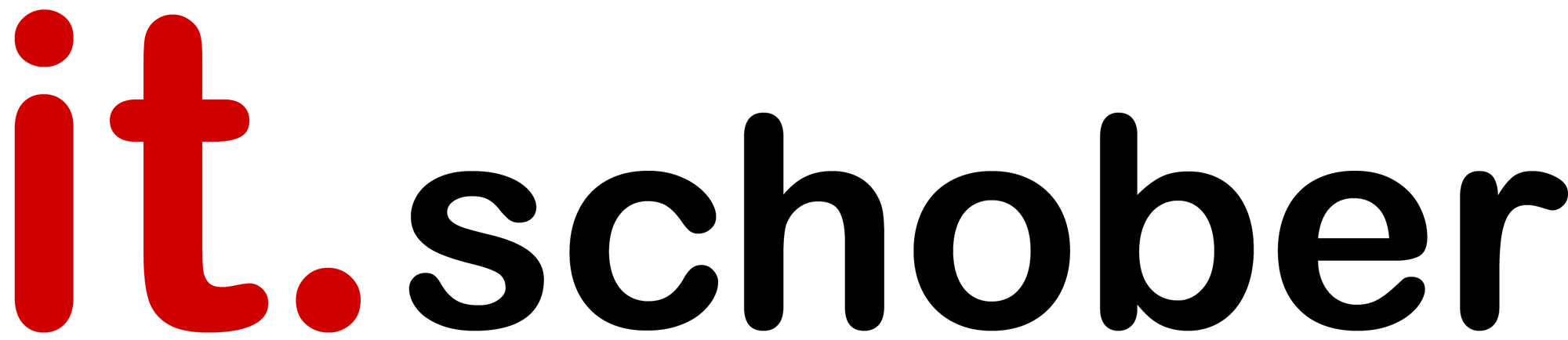Wie verwende ich JTL-WMS Mobile richtig?
Entsperren Sie den mobilen Scanner durch Streichen von unten nach oben. Anschließend öffnen Sie die App JTL-WMS Mobile auf dem Home-Bildschirm.
Informationen zum Artikel und Lagerplätze
Klicken Sie links im Menü auf Informationen. Geben Sie nun die Artikelnummer ein oder scannen diese. Nun werden generelle Informationen angezeigt. In der Registerkarte Lagerplätze finden Sie weitere Informationen zu den Lagerplätzen, wo der Artikel liegt, inkl. Bestandsanzahl.
Wareneingang durchführen
Klicken Sie links im Menü auf „Plusbuchung“. Scannen Sie nun den Artikel ein oder geben die Artikelnummer ein. Wählen Sie unten durch die Plus/Minus Taste oder in der Mitte die Menge ein. Klicken Sie auf OK. Scannen Sie den Lagerplatz oder geben diesen ein. Anschließend nochmal auf „OK“, der Artikel ist nun eingelagert.
Bitte nicht die Funktion „Wareneingang“ oder „Freier Wareneingang“ nutzen, solange nicht über die Wawi bestellt wird.
Bestände hinzubuchen in Form der Inventur
Klicken Sie links im Menü auf „Plusbuchung“. Scannen Sie nun den Artikel ein oder geben die Artikelnummer ein. Wählen Sie unten durch die Plus/Minus Taste oder in der Mitte die Menge ein. Klicken Sie auf OK. Scannen Sie den Lagerplatz oder geben diesen ein. Anschließend nochmal auf „OK“, der Artikel ist nun eingelagert.
Bestand abbuchen
Wurde zu viel eingebucht oder ein Bestand stimmt aus bestimmten Gründen nicht mehr, können Sie im Menü links den Punkt „Minusbuchung“ auswählen. Scannen Sie den Lagerplatz oder geben ihn ein, genauso den Artikel. Anschließend geben Sie die zu reduzierende Menge ein. Tippen Sie auf OK, der Bestand ist nun abgebucht.
Kommissionierung für Versand
Möchten Sie die Artikel für den Versand mit dem mobilen Scanner aus dem Lager holen, klicken Sie links auf „Sammelkommissionierung“. Anschließend wählen Sie eine Pickliste aus, die am PC erstellt wurde oder klicken unten auf „Pickliste erstellen“. Nutzen Sie dafür den Button „Auftragsspezifisch“, wenn nur 1 Auftrag auf die Pickliste soll und „EazyShipping“ für mehrere Aufträge pro Pickliste. Gehen Sie nun zu den Lagerplätzen, die vorgeschlagen werden, und nehmen die Artikel mit zum Versand. Nun können Sie in WMS am PC auf EazyShipping gehen und ausliefern.
Diese Prozesse sind natürlich von Firma zu Firma je nach Anforderungen anders. Es gibt auch noch weitere Funktionen in der mobilen App, hierzu beraten wir Sie gerne.